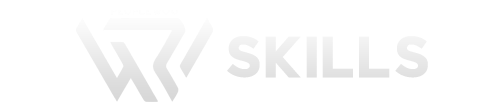Blog-2
Marketing Cloud Connect Setup From Salesforce Lightning
- September 8, 2024
- Posted by: Peoplewoo Skills
- Category: Consultant


Salesforce Connector Setup from Salesforce Lightning
1. Install the managed package in your Salesforce CRM org
2. Configure CRM Settings
1. Modify Page Layouts
2. Modify Lead Page Layout
3. Modify Contact Page Layout
4. Grant Access to Your Marketing Cloud Connect Admin
5. Set Up the CRM API User
6. Create Permission Set in Salesforce CRM
7. Update Field-Level Security

3. Conclusion/Resources
Prerequisites
1- Salesforce Marketing Cloud Login with the following roles:
- Administrator.
- Marketing Cloud Administrator.
2- Salesforce Service/Sales Cloud System Administrator Login.
3- Confirm what type of service or sales cloud connection is provided, i.e. Sandbox or Production.
1. Install the managed package in your Salesforce CRM org
A managed package is a collection of components and applications that makes the connection between your Salesforce CRM and Marketing Cloud Engagement accounts work.
1. Log in into your Salesforce CRM either of the both you use:
- Production Org:https://sfdc.co/MCC
- Sandbox Org:https://sfdc.co/MCCSandbox
2. Log in to your Salesforce CRM account using your admin credentials as below:
3. SelectInstall for Admins Only.
4. ClickInstall.
5. Approve access to third-party websites.
6. ClickContinue.
Then you will see this page showing that the package is loading
Be sure to wait until the managed package installation is complete before moving on to the next step.
7. Enter Installed Packages in the search box.
8. The installed packages are fully completed.
9. Here is the type of salesforce email you’ll receive after the managed package has been completed.
2- Configure CRM Settings
1. Modify Page Layouts
To allow users to view email activity from within Salesforce CRM, we must make certain changes to the page layout.
Add two marketing cloud fields to the User Page Layout.
The two marketing cloud fields are:
- Marketing Cloud Engagement for AppExchange Admin
- Marketing Cloud Engagement for AppExchange User
To add the 2 fields on the user page layout, you must click on Setup, then click on Object Manager, in the Quit find bar, enter user, then click on User.
Then click on User Page Layouts.
Then click on User Layout
Under the additional Information Drag and drop both fields:
- Marketing Cloud Engagement for AppExchange Admin
- Marketing Cloud Engagement for AppExchange User
2- Modify Lead Page Layout
- Go on Setup
- Click on Object Manager
- Enter lead in the Quit find bar
- Click on Lead
- Click on Page Layouts
- Then on Page Layout
In the layout you selected, from the tool palette options select Related Lists.
- Drag Email Sends from the palette to the bottom of the Lead page layout to create a new related list.
- Then drag Individual Email Results from the palette to the bottom of the Lead page layout to create another new related list.
- Next, select Visualforce Pages from the palette options.
- Drag LeadActions from the palette to the Description Information section of the Lead page.
- Click Save.
- Click Yes to Overwrite Users’ Related List Customizations?
3- Modify contact Page Layout
- Go on Setup
- Click on Object Manager
- Enter contact in the Quit find bar
- Click on Contact
- Click on Page Layouts
- Then on Contact Layout
In the layout you selected, from the tool palette options select Related Lists.
- Drag Email Sends from the palette to the bottom of the Contact page layout to create a new related list.
- Then drag Individual Email Results from the palette to the bottom of the Contact page layout to create another new related list.
- Next, select Visualforce Pages from the palette options.
- Drag ContactActions from the palette to the Description Information section of the Contact page.
- Click Save
- Click Yes to Overwrite Users’ Related List Customizations?
You now have visibility into the email sends for both leads and contacts.
It’s important to note that when you’ve completed all configuration steps and are ready to deploy Marketing Cloud Connect to your users, you need to repeat these steps for all of the Lead and Contact page layouts that are assigned to users who will use Marketing Cloud Connect.
4- Grant Access to Your Marketing Cloud Connect Admin
- Go on Setup
- Enter Users into the Quick find bar
- Click on Users
- Then click on your Admin user’s
- Go on Additional Information on the User page and select “Marketing Cloud for Appexchange Admin” and “Marketing Cloud for AppexExchange User”.
- Click Save.
4- Set Up the CRM API User
- Go on Setup
- Enter Users into the Quick find bar
- Click on Users
- Then click New User
- Create a new user with the following settings:
- First Name:MC
- Last Name:Connect-CRM
- Email: Use an email address that you have access to.
- Username: Must be unique and in the format of an email address.
- Salesforce suggest:mc-connect-crm@youremail.com.
- User License:Salesforce
- Profile:System Administrator
- Role:<None Specified>
- Select Marketing User
Under Additional Information, select the Marketing Cloud Engagement for AppExchange Admin and Marketing Cloud Engagement for AppExchange User checkboxes.
Select the checkbox for Generate new password and notify user immediately.
Click Save.
- Important: An email will be sent to the address you specified.
Follow the instructions in that email to verify the identity of the new user record and specify the password for this new user account.
- Go on Setup
- Enter Users into the Quick find bar
- Click on Users
5- Create Permission Set in Salesforce CRM
- ClickPermission Setsand clickNew.
Give the permission set a memorable label and description.
We suggest Marketing Cloud Connected Appand a description ofGives access from CRM to Marketing Cloud Engagement.
ClickSave.
Click onManage Assignments
And then clickon Add Assignments.
Select the CRM API User account you created.
Click Assign

6- Update Field-Level Security
Email Opt Out is a standard field on the Contact and Lead objects.
- Go on Setup
- Click on Object Manager
- Enter lead in the Quick find bar
- Click on Lead.
- Click on Fields & Relationships.
- In the list of standard fields, click Email Opt Out.
Click Set Field-Level Security
Select the Visible checkbox for all user profiles that need access to Marketing Cloud Connect.
Add read-only restrictions based on your business requirements.
Click Save.